子供にiPadを使わせる場合に必須となるのが、ペアレンタルコントロール。
フィルタリングみたいなもの?と思うかもしれませんが、フィルタリングは、事前に決めておいた条件に基づいてウェブサイトを閲覧可能 / 不可能を選別する機能です。
ペアレンタルコントロールとは、『子供によるパソコンや携帯電話・スマートフォンやゲーム機などの情報通信機器の利用を、親が監視して制限する』こと。
wikipediaより引用
要するに、フィルタリングもペアレンタルコントロールのうちの一つ。ペアレンタルコントロールはもっと包括的に親が子供をデジタル機器によるリスクから守るものです。
最近ではNintendo Switchなどのゲーム機でも普及していて、一般的になりつつある機能ではないでしょうか。
今回、小学生高学年の子供に専用のiPadを使わせてみることにしたので、その際の設定について紹介したいと思います。

子供用のiPadの設定に必要なこと

iPadでペアレンタルコントロールを行うには、iPadを子供用の端末にするための初期設定が必要です。
子供用のアップルIDをつくる
自分が使っているiPhoneやMacと同期してしまっては、自分自身のプライバシーがダダ漏れです。これではペアレンタルコントロールどころではありませんよね。
この場合、子供であっても子供専用のアップルIDが必要になります。
日本では、小学生などの13歳未満の子は、自分では Apple ID を作成できず、ファミリーオーガナイザー (管理者) である親がIDを作ってあげる必要があります。
手順は以下の通りで、画面の案内に従って進めればOK。詳細を知りたい場合は、アップル公式サイトのお子様用の Apple ID を作成するを参照してみてください。
※iPhone、iPad、iPod touch の場合
子供用のメールアドレスを Apple ID とすることが可能ですが、アドレスは変更が可能なので、なければ一旦自分用のものでも構いません。
Face ID または Touch ID を設定してパスコードを作成する
顔認証や指紋認証を登録しておけば、子供がデバイスをロック解除できるようになります。
Touch IDの設定はアカウントの設定の流れで登録できます。
また、場合によってはTouch IDではなく6桁のパスコードが必要となる場合があります。(おもにiPadのロック画面を解除するのに必要なパスコードです。)
自分がよく使っているパスコードではなく、子供用iPadのパスコードを用意しましょう。
子供のApple ID でサインインする
もし、自分のIDでサインインしていた場合はログインIDを切り替えましょう。
ペアレンタルコントロールの設定方法
それでは、今回我が家で設定したペアレンタルコントロールの設定について紹介します。
iPadに限らず、iPhoneなどのApple製品のペアレンタルコントロールは『スクリーンタイム』という機能で行います。
『設定』からスクリーンタイムのコンテンツとプライバシーの制限をONにします。
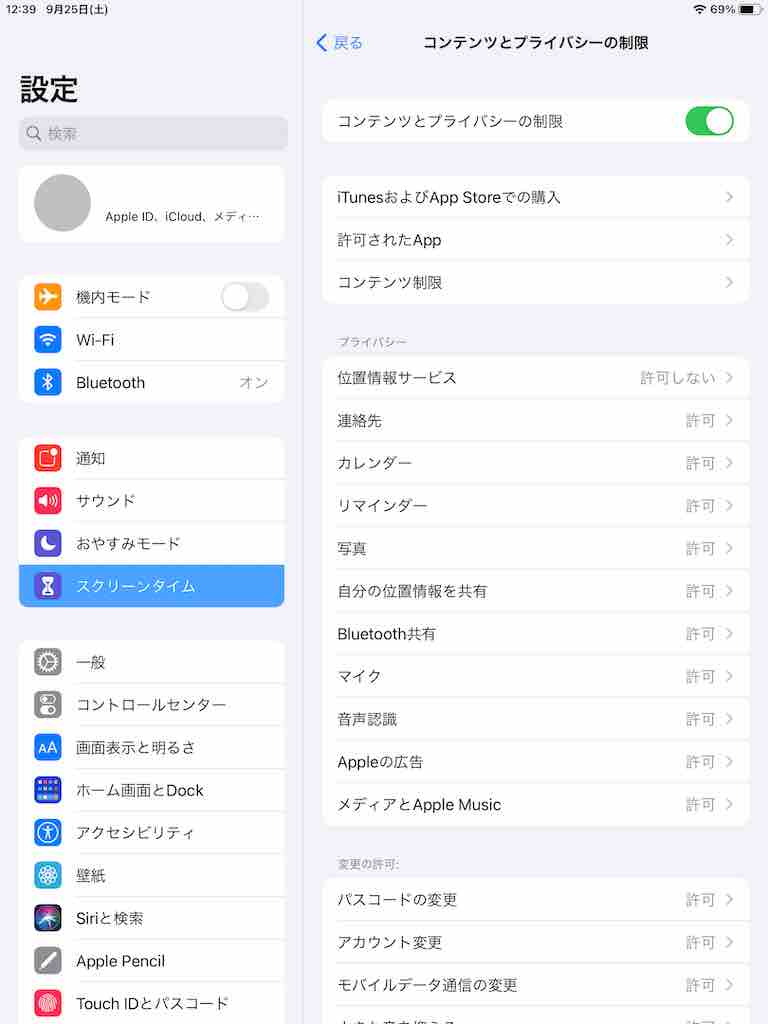
基本的にはその下の3つで行います。
- iTunesおよびApp Storeでの購入
- 許可されたApp
- コンテンツ制限
❶ iTunesおよびApp Storeでの購入 の設定
アプリのダウンロードや課金を制限する設定です。
『許可しない』に設定するのが安全ですが、必要に応じてアプリを追加したい場合もあると思います。
その都度、この設定を一時的に『許可する』に戻すというのも面倒ですよね。
13歳未満の子の場合、アップルID作成の際にファミリー共有をしています。実は、このファミリー共有側の設定で『承認と購入のリクエスト』を有効にしておくという手があります。
アイテム(無料を含む)をダウンロードしようとするたびに、保護者に通知が届くようになり、通知を受け取った親が承認しなければアイテムを購入できない仕組みです。
これなら、安全かつ自由度があり、子供が自分でやりたいことを見つけるという自主性も尊重できます。
ファミリー共有機能は13歳未満に限りませんので、我が家では、購入の設定は『許可するのまま』としておきました。
❷ 許可されたApp の設定
使用できるアプリに制限をかけるのがこちらの設定です。
『許可されたApp』をタップして、使用しないアプリをOFFすれば、ホーム画面からアイコンが消えてアプリを使えなくすることができます。
アプリのダウンロードに制限をかけているのであれば、アプリの使用自体を制限をかける必要もないので、我が家ではあえてOFFしているアプリはありません。
❸ コンテンツ制限
対象年齢に沿ったアプリの使用や有害サイトの閲覧制限などを設定できます。
アプリによって対象年齢が設定されているのですが、子供の年齢で設定してしまうと使わせても良いアプリが使えなくなってしまうことがあります。
例えば、LINEなら「4+」、YOUTUBEであれば「17+」といった年齢設定があります。
我が家では、一律の年齢設定でコントロールするのは難しいと思ったので、結局『すべてのAppを許可』としています。(使わせたく無いアプリは入れない、か『許可されたApp』側で制限する。)
そして重要なのがWebコンテンツの制限です。
Webコンテンツのフィルタリングは以下の3段階で行うことができます。
- 無制限アクセス
- 成人向けWebサイトを制限
- 許可されたWebサイトのみ
デフォルトの設定では、1の『無制限アクセス』になっているので、2か3の設定にします。
成人向けWebサイトを制限
一見この設定で良さそうなのですが、実際はこれだけでOKとは行かないケースも多いかと思います。
例えば、アニメキャラクター(ポケモンなど)は制限がかかったり、ゲームの攻略サイト(game.8など)も大半は見れません。とはいえ、直接URLを入力すれば見れてしまうこともあったりします。
子供が特に不満がないのなら、これでよいかもしれませんが、iPadが『調べたいことや知りたいことが何も見れず使えない』というモノになっては勿体ない気もします。
そのような場合は、『常に許可:』にWebサイトを追加してあげることができます。
少し面倒は発生しますが、安全な方法としてはこの方法かと思います。
許可されたWebサイトのみ
そもそも特定のWebサイト以外は閲覧してほしくないという場合は、最初から許可したサイトしかアクセスできないようにすることもできます。
スクリーンタイムのその他の設定
今のところ、特別に禁止するようなアプリもないかと思い、我が家では全てのアプリは許可のままですが、iPad自体の使いすぎや、YOUTUBEの見過ぎなどにならないよう時間の制限はしたいと思っていました。
画面から離れる時間をスケジュールする
時間帯で制限をかけたい時に便利なのが「休止時間」です。iPadを見ない(使用できない)時間帯を設定します。
平日の夜なら21:00までとか、曜日ごとの設定もできます。
App使用時間の制限を設定する
iPadが夜21:00までしか使えないとしても、日中ずっとYOUTUBEを見続けてる、といった具合では良くありませんよね。
そこで、個々のAppの1日の使用時間を制限します。
我が家の場合、サファリ上でのYOUTUBEの閲覧を禁止しています。
Webサイトの制限の『常に許可しない:』に以下の2つのサイトを指定します。
- m.youtube.com
- youtube.com
その代わりに、YOUTUBEアプリをダウンロードしておき、YOUTUBEアプリをスクリーンタイムで時間制限をかけるという方法です。
このようにすると、サファリからgoogleで調べ物をしたりはできますが、YOUTUBEの閲覧は1日30分まで、といった制限が可能です。
さいごに
今回は、小学生高学年の息子用にiPadを購入したので、iPadのペアレンタルコントロールの設定についてまとめました。
結局のところ、やったことは2点のみです。
- 許可/不許可するWebサイトの追加
- iPadとAppの時間制限の調整
スクリーンタイムがあれば完璧というわけにはいかないですが、子供の使用状況を様子見しながら、許可/不許可するサイトの追加や時間制限の調整をしていくだけで、かなり安全に運用できるのではないでしょうか。
また、子供が『欲しい』『見たい』と思ったことは、親が許可すれば実行できるという運用になるので、子供の自主性を持たせたまま使わせることができるのではないかと思います。


