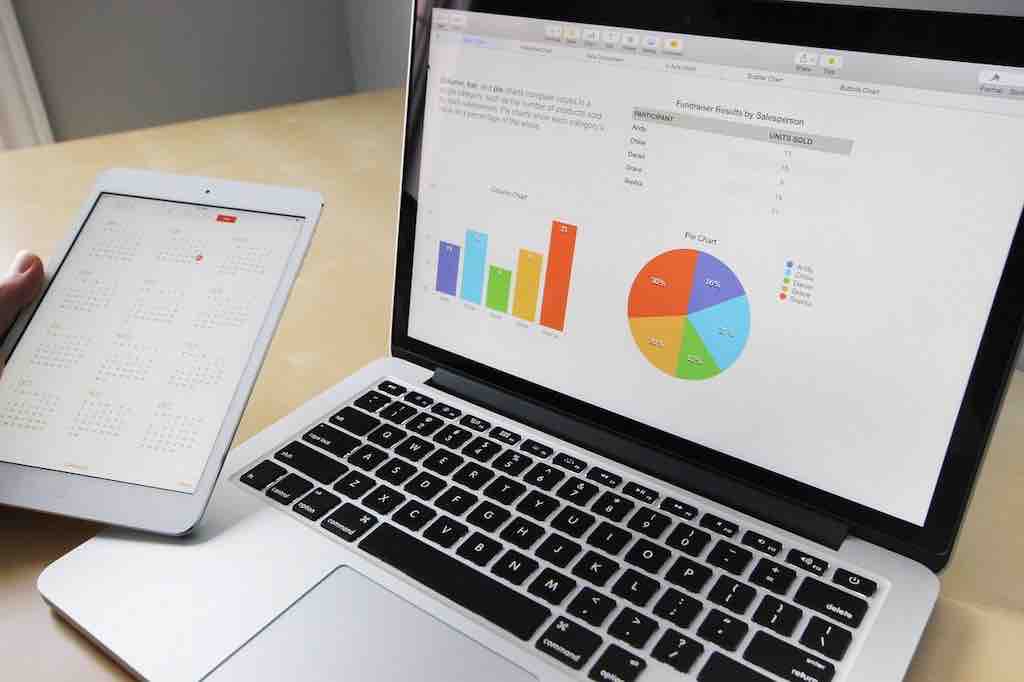iPad(タブレット)かmac book(ノートPC)どちらを買うか迷うことってありますよね。
我が家は、筆者はMac Book Airを使っていますが、小学生だった息子には初めてのデジタルデバイスとしてiPadを授けました。

というものの、
現在息子は中学生になり「もう少し色々やりたい!」というときにiPadでは物足りず、パソコンの方が良いかも、と思うこともあります。
具体的には、文章を書いたりプログラミングするといったケース。
iPad単体だけでもできなくもないですが、キーボードとマウスを使った方が効率的だし、これを機に習得してもらったら良いかなとも思うわけです。
では、最初からノートPCの方が良かったのか?iPadを使い続けるのが良いのか?ということに正解はなさそうですが、「最初にiPadを使っていたケースの次の選択肢としてiPadをパソコン化する」という手段はアリかなと思います。
ということで、この記事ではiPadをパソコン化する方法について紹介します。
iPadをパソコン化する方法3選
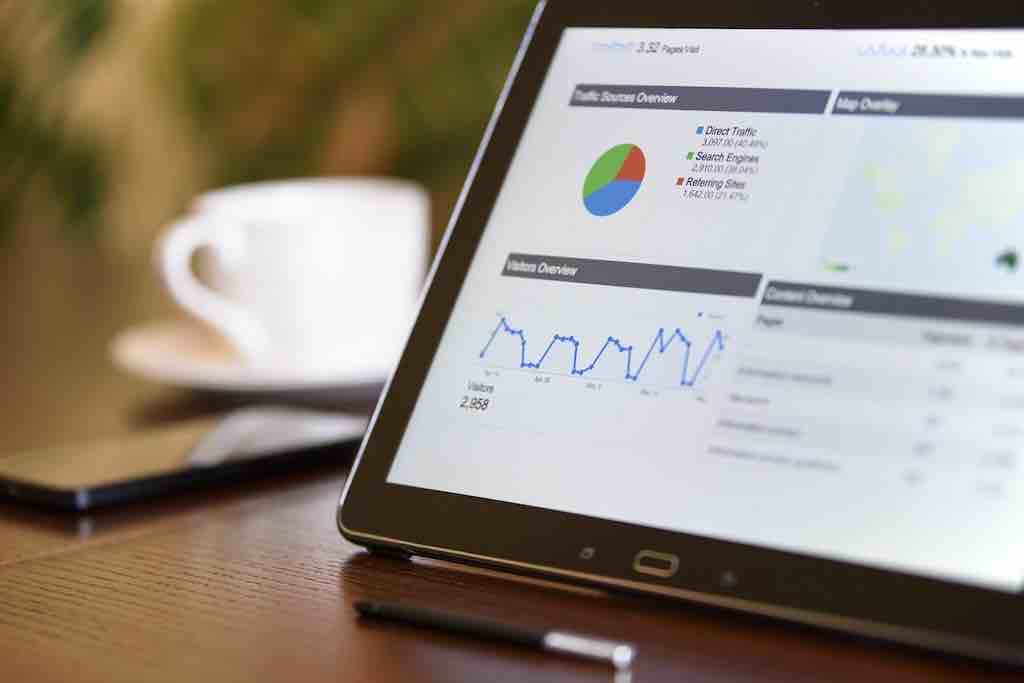
パソコン化といっても色々あるわけですが、この記事では「ハードウェアキーボード」で入力できる環境にすることを対象に考えます。
王道なら:iPad用のMagic KeyboardでノートPC化
まずは王道のパターン。
iPadで快適にタイピングできるようにするならApple純正の「Magic Keyboard」が第一候補になります。
が、かなり高価だし、それならmac book air を最初から使ってる方がコスパは良いかも。
なんでもiPadで済ませたいという事情があるなら良いですが、ゆくゆくはパソコンメインに移行するかもしれないし、かといって今はiPadの方が使い勝手は良いんだけど、という段階なら、もう少し考えてみたいところ。
コスパ重視なら:PC用のキーボードとマウスでデスクトップPC化
そこで、コスパも良くおすすめなのは、PC用のキーボードとマウスをそれぞれ購入してしまう方法。
Apple純正ではなくても良いですが、純正品ならリセールも効くし、使い勝手や機器との相性などでトラブルもないでしょう。
iPadにマウスを接続する方法はApple公式サイトの通り、Magic MouseをBluetoothでペアリングして使うことができます。キーボードも同様です。
番外:iPadのまま
この記事では、iPadをPC化といいつつ、あくまでキーボード入力できるような環境を作ることを対象にしています。
もし「PCで作業していることをiPadで実現する」という意味でのPC化であれば、アプリ次第で仕事、学習、趣味なんでもiPadはキーボードが無くてもPC化できるのかもしれません。
例えば、iPadを学習用タブレットとして使っている小・中学校は多く、そこでは当たり前のようにPowerPointを使ってスライドや資料作成などしていて、”windows”も”パソコン”も関係無くなりつつあります。
とすると、これからの時代は特にパソコンにこだわることは無く、むしろ「iPadをiPadとして純粋に活用していく」というのも選択肢の一つだと思います。
目的別のおすすめ対応方法
パソコン化について紹介しましたが、どんな目的かによって対応が変わってくるかと思いますので、目的に応じた対応方法について整理してみます。
出先でもなんでもiPad1台で済ませたい
「いつでも、どこでもキーボード操作できる環境は必要」
こんな場合は、やや値が張りますがMagic Keyboardになるでしょう。
もし、トラックパッドはなくても良いというのであれば、安価なタイプもあります。
ただし、だったらノートPCの方が良いということも考えられますので、この先の使用期間なども考慮してから購入するのがベターでしょう。
基本はiPadでたまにパソコン作業
「パソコンは持ってないけど、パソコン作業が必要」、または「パソコン作業に移行するかも」という段階なら、キーボードとマウス接続がおすすめ。
我が家はこのパターンです。
小学生当時はスクラッチでプログラミングしたりしていましたが、やっぱりキーボードやマウスがある方が効率的だし、pythonなどのコードを書くようになると、キーボードは必須になります。
とはいえ、「自分の部屋で作業するときだけ」なので、一体化して持ち歩けなくても良いですし、使わないときは片付けておくということもできます。
普段はiPadでブラウジングでもがっつり動画編集/ゲーム
ちょっと例外ですが、iPadをモニター代わりにして、リモート接続したPCで作業するという方法もあります。
先述のキーボードとマウスを接続するだけなら、性能としてはiPadそのまま。
ただ、iPadを性能の高いモデル(iPad Pro)に乗り換えるのはかなりコスパが悪いです。
そこで、別途PCを購入するのであれば、mac mini(mac studio)を導入して、今のiPadをディスプレイ代わりとして活用する手があります。
まとめ
この記事ではiPadをパソコン化する方法として、iPadにハードウェアキーボード環境を設ける方法について紹介しました。
基本的には以下の2つの方向性があります。
- ノートPC化(いつでもどこでも)
- デスクトップPC化(部屋での限定的な作業)
また、キーボード入力環境はあくまで手段なので、目的に応じた環境の選択方法も整理しましたので、参考になれば幸いです。