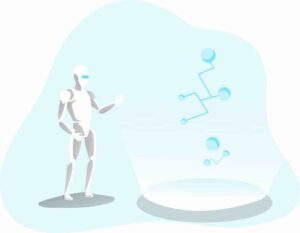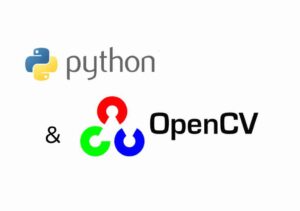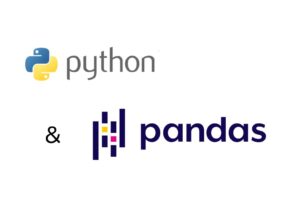mac(MacbookPro)を新調し、まっさらな状態からpython環境する機会があったので、備忘録も含めpython環境の構築手順を紹介したいと思います。
今回紹介する手順は次の通り。
- gitをインストール
- pyenvをインストール
- pythonをインストール
これまでに【pythonの環境構築】Windows・Mac・Linux共通の簡単な方法!という記事で『minicondaを使ったpythonの環境構築手順』を紹介しているのですが、2020/4よりanaconda(miniconda)が商用利用で有償化されていることもあり「anconda(miniconda)は使いたくない」という方もいるかと思います。
そこで、今回紹介する方法も基本的にはlinuxやwindowsといったOSに依存しない方法です。
pythonやプログラミングをやってみたいけど、、と思っているもののまだ始めていないという方はとりあえず一緒にpython環境をつくってみるのもアリではないでしょうか?
Macにpython環境を構築する手順
PCにpythonの開発環境を構築する手順は1つではありません。少し調べてみてもたくさんの方法が紹介されていて迷ってしまいますよね。
実際、『使っているPCやOS環境に適しているかどうか?』とか『これからpythonでやりたいことにあった方法かどうか?』などと考える必要もでてきます。
でも、この環境構築に時間を消耗するのはもったいないですよね!
そこで、これからpythonをはじめてみるという方は「ひとまず、汎用的な方法で環境構築しておく」というのがおすすめ!
そうすれば、後々『やりたいことを見つけたとき』や『何か困ったことがあったとき』でもウェブ上に情報が豊富に出回っているので対応しやすいですよね。
- gitをインストール
- pyenvをインストール
- pythonをインストール
大きく3つの手順になりますが、最初に「git」をインストールする理由は、2つ目の手順で紹介する「pyenv」をインストールするのに必要なためです。
ちょっとまどろっこしい印象があるかもしれませんが、pythonをやるなら後々gitも絶対役立つので入れておきましょう。
Macにgitをインストールする方法
まずはgitをインストールします。
実は「Macにgitをインストールする方法」もいくつかあります。
- コマンドラインツールからインストール
- HomeBrewからインストール
- インストーラからインストール
最も簡単な方法の1.コマンドラインツールからのインストールする手順と3汎用的なインストーラからインストールする手順を紹介します。
コマンドライン・デベロッパー・ツールからgitをインストールする
まずmacの『アプリケーション』の中にある『ユーティリティ』からターミナル.appを起動します。
そしてターミナル上で以下のgit用のコマンドを入力してみましょう。(※「$」以降を入力します。)
$ git --versionすると、以下のポップアップがでると思います。「インストール」をクリックして、「コマンドライン・デベロッパー・ツール」をインストールするとGitもインストールされます。
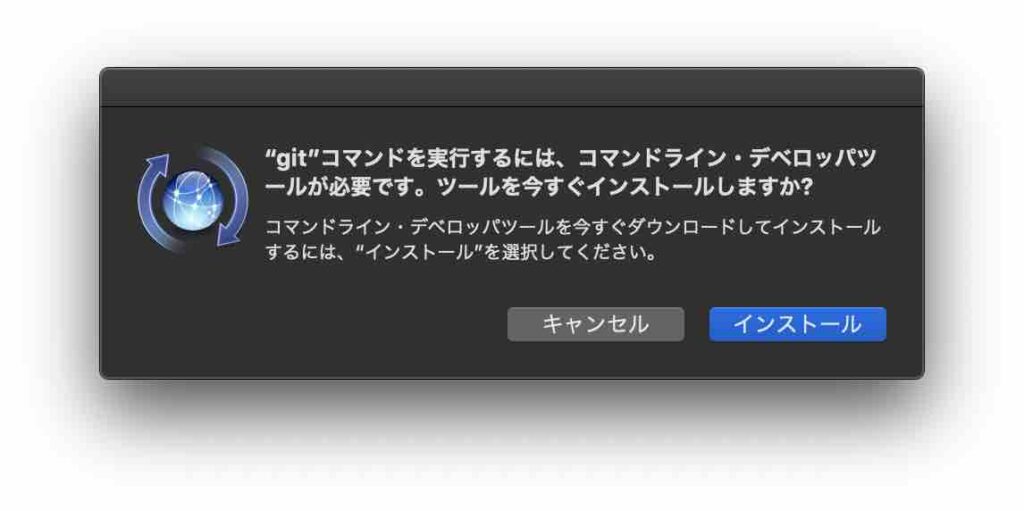
Mavericks (10.9)以降のバージョンであれば、このようにgitをターミナルから実行しようとするだけで、「コマンドライン・デベロッパー・ツール」をインストールすると、Gitもインストールされます。
それでは、もういちど
$ git --versionと入力します。
今度は下記のようにgitのバージョン情報が出れば、gitのインストールは完了です。
git version ***インストーラから最新のgitをインストールする
mac専用の「コマンドライン・デベロッパー・ツール」を使わずにインストールする場合の方法です。
「コマンドライン・デベロッパー・ツール」でインストールはしたけど、最新版のGitを使いたいという場合も、インストーラで最新のGitをインストールすることができます。
まずはgitのウェブサイト http://git-scm.com/download/mac からインストーラをダウンロードします。
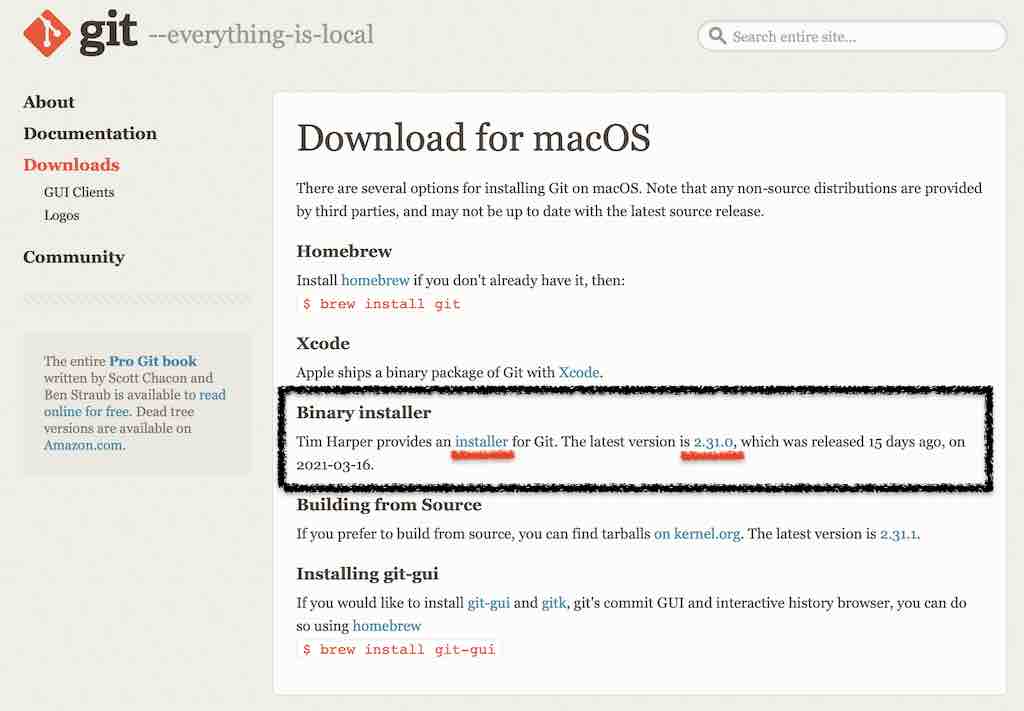
ダウンロードが完了したら、ダウンロードされたファイルからインストーラーを起動します。
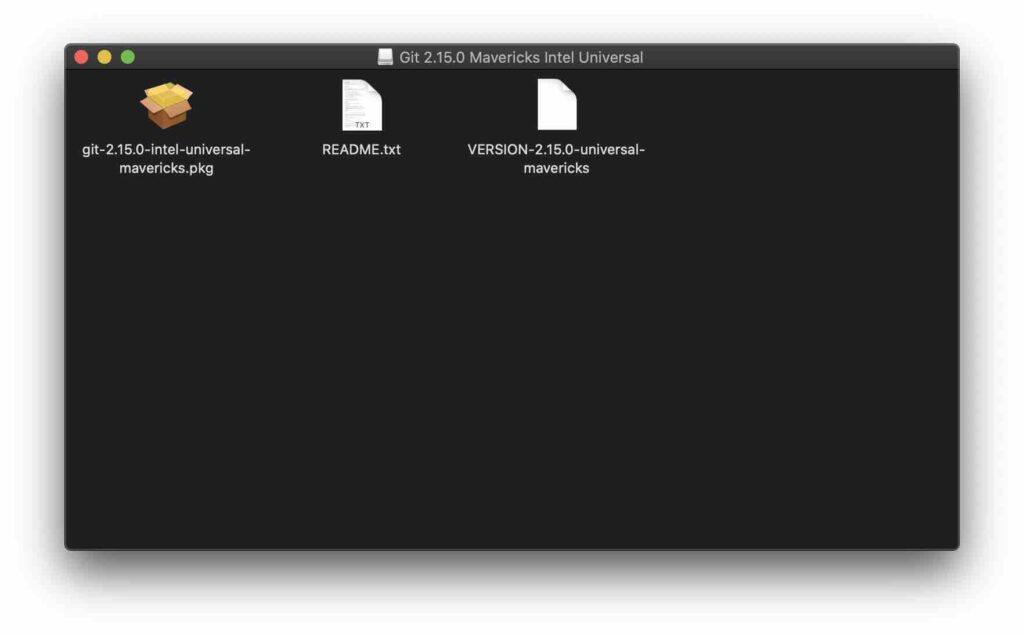
その後は、インストーラーの指示に従ってインストールします。
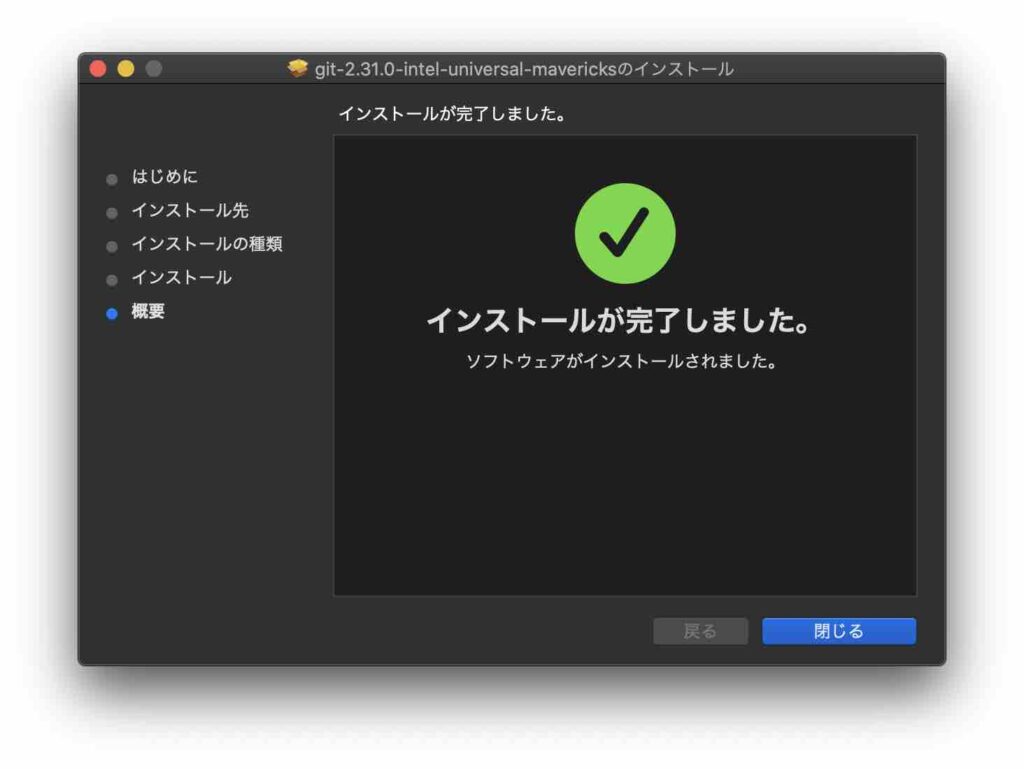
再度こちらのコマンドを入力し、最新版のバージョンになっていれば無事アップデート完了です。
$ git --versionMacにpyenvをインストールする方法
次に、pythonをインストールするために必要なpyenvをインストールします。
pyenvとは、pythonのバージョンを簡単に切り替えたりインストールできるようにしてくれるツールです。
実は、macにはもともとpython2系がインストールされているのですが、これはmacのシステムで使われているものなので手を加えないようにします。
そして今はpython3系列が標準のため、『python3系のインストール』と『pythonのバージョン切り替え』にpyenvが活躍します。
pyenvのインストールは、先ほどインストールしたgitを使って以下のコマンドを打つだけです。
$ git clone https://github.com/pyenv/pyenv.git ~/.pyenvパスを通す
pyenvのパスを通します。
zsh であれば、.zshrc。bash であれば、.bash_profileに変更してください。
echo 'export PYENV_ROOT="$HOME/.pyenv"' >> ~/.zshrc
echo 'export PATH="$PYENV_ROOT/bin:$PATH"' >> ~/.zshrc
echo 'eval "$(pyenv init -)"' >> ~/.zshrcターミナルを再起動するか、以下のコマンドで変更した内容を適用します。
$ source ~/.zshrcMacにpythonをインストールする方法
それではいよいよpythonのインストールです。
まず、以下のpyenvのコマンドでインストール可能なpythonのバージョンを確認することができます。
$ pyenv version —list例えば、3.7.10をインストールしたい場合は以下のコマンドでインストールします。
$ pyenv install python 3.7.10インストールが完了したら確認してみましょう。
$ pyenv versions下のように『3.7.10』と表示されていれば成功です。
system (set by /Users/hogehoge/.pyenv/version) 3.7.10
1行目の『system』はMacにもともと入っているpython2系のものです。
このままだと、インストールしたpython3系を使わずpython2系が立ち上がってしまいます。
そこで、標準で使うpythonのバージョンを切り替える必要があります。
$ pyenv global 3.7.10これで3.7.10の手前に✳︎が付いていれば、以降pythonを立ち上げたときは3.7.10がデフォルトで立ち上がるようになります。
system (set by /Users/hogehoge/.pyenv/version) *3.7.10
Macにpipをインストールする方法(おまけ)
python上で必要となるライブラリのインストールに『pip』を使うことがあると思います。
pipが何なのかとかpipがおすすめな理由は【pythonの環境構築】Windows・Mac・Linux共通の簡単な方法!という記事で紹介しているのですが、ここではpipのインストールの方法を紹介します。
やり方はpipの公式サイトに従って、以下のcurlコマンドでPythonファイルをダウンロードします。
curl https://bootstrap.pypa.io/get-pip.py -o get-pip.pyダウンロードした『get-pip.py』を実行するとpipがインストールされます。
python3 get-pip.pyあとは必要なライブラリを自由にインストールすることができます。
numpy、scipy、matplotlibを一度にインストールした場合の例です。
pip3 install numpy scipy matplotlibまとめ
今回はmacにpythonをインストールするまでの手順を紹介しました。
- gitをインストール
- pyenvをインストール
- pythonをインストール
おまけでpipをインストールするところまで紹介しましたが、ここまで来ればpythonは使えるようになっています!
これからpythonをはじめたいという方にとっては大きな一歩になるのではないでしょうか。
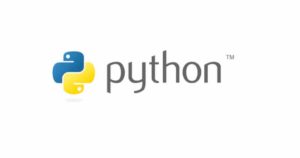
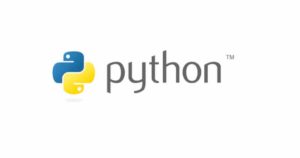
また、やっぱり環境構築は面倒だな。という方やディープラーニングなどの深層学習なんかもやってみたいという方はGoogle Colabを使ってみるというのも手です。
Google Colabの始め方や使い方は【Pythonで機械学習をはじめるなら?】Google colab がおすすめ!という記事で紹介しているので、気になる方はぜひ参考にしてみてください。